前段時間很流行製作相片拼貼,讓我們在固定的版面裡面放進更多的相片。現在好多手機APP都能實現這個功能,操作上都很簡單,直接選擇喜歡的版面類型,再在上面填充相片就可以製作出拼貼的效果。但如果你不想在手機上額外下載APP,其實都可以透過線上工具來實現,有時候小編覺得在電腦上處理相片相對來說會更輕鬆些,不用尋找特定軟體更是深得小編心。
PhotoJoiner
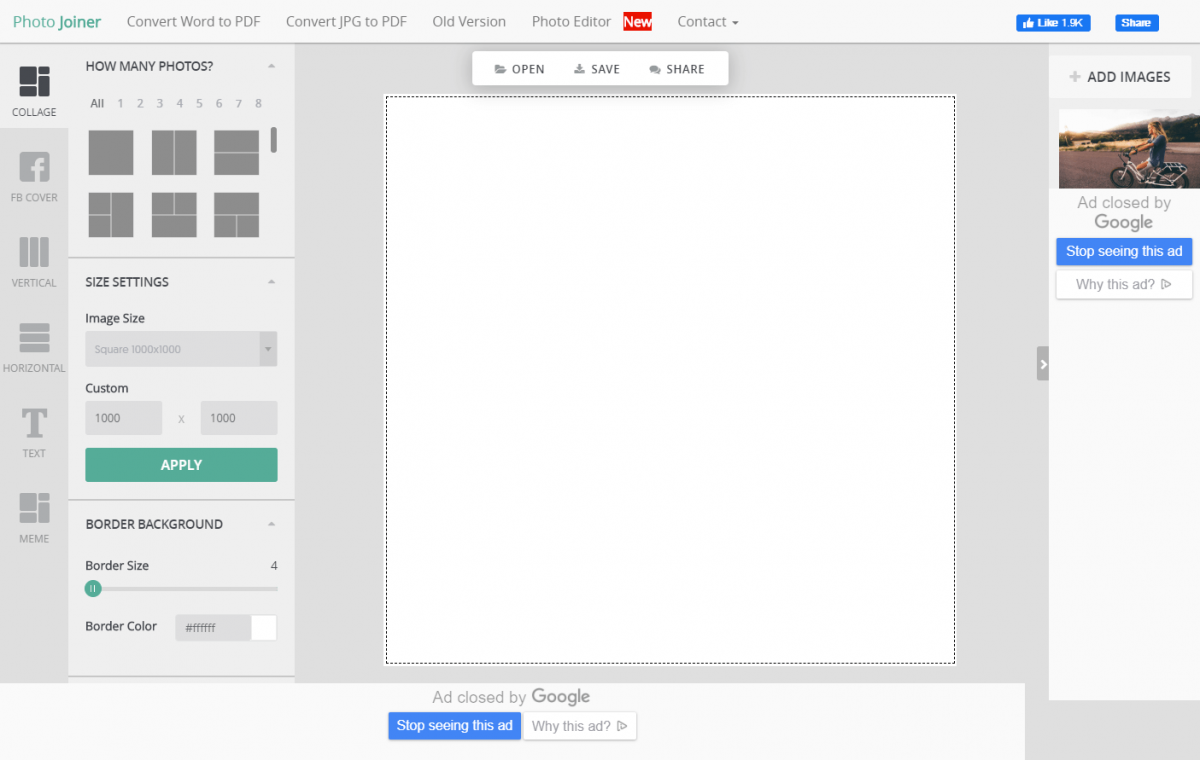
「PhotoJoiner」是一個免費線上相片拼貼工具,它可以快速將多張相片拼湊、排版成單張圖片。它可以讓你自行選擇添加的相片數量、生成的圖片尺寸大小和相片版面排列方式,除此之外,「PhotoJoiner」還能調整邊框尺寸,讓不同相片之間有固定的間距,避免過於擁擠;它還能在圖片上加入文字效果,比如文字大小、字型、顏色、陰影或對齊方式等。整體的操作方式相當簡單易懂,而且也無須註冊或登入賬號即可完成所有的步驟。
「PhotoJoiner」網站界面也很簡潔,左欄選單是一些可以選擇的設定值,比如“How many photos?” - 相片數量、“Size Settings” - 尺寸設置和“Border Background” - 邊框設置。中間白色部分就是預覽區域。而右欄選單就是相片添加位置:
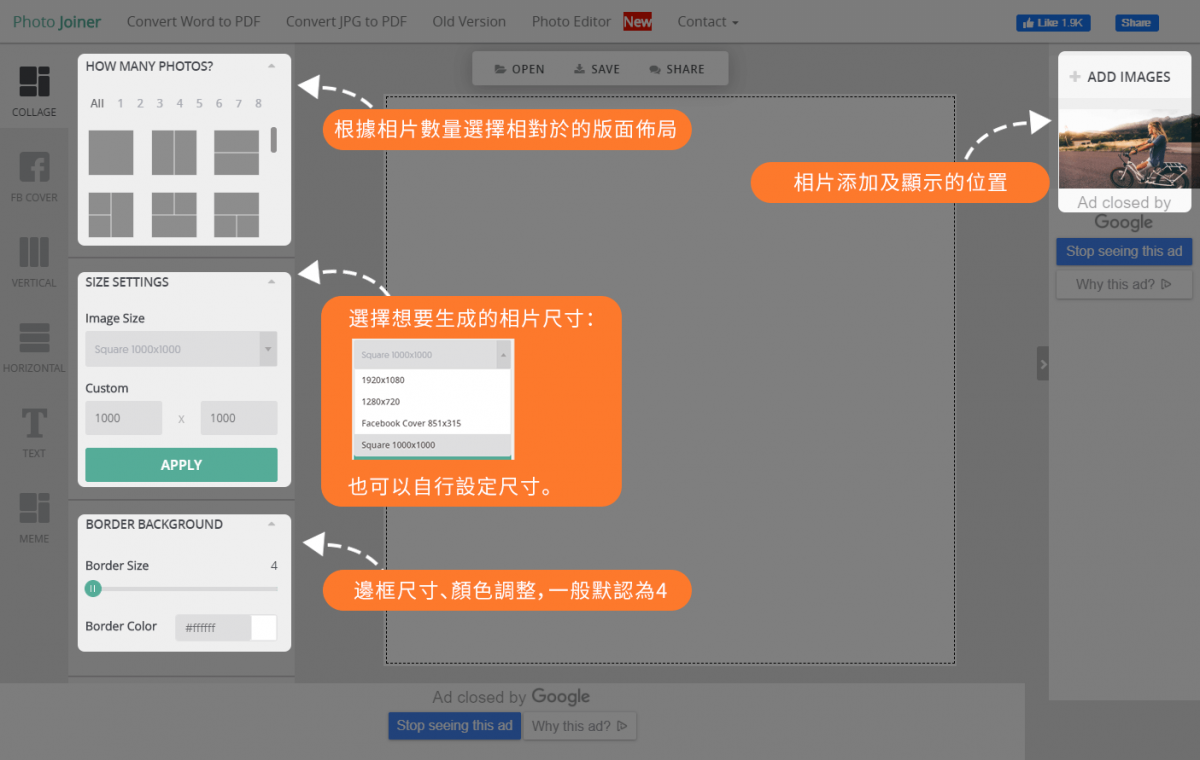
現在一起來跟小編邊操作邊認識「PhotoJoiner」吧!
使用教程
STEP 1
開啟「PhotoJoiner」網站後,在左欄選單的「Size Settings」裡面選擇想要拼貼圖片尺寸,「PhotoJoiner」默認預設為1000x1000的。你可以調整成更大的尺寸或是符合Facebook封面圖的851×315 ,也可以自訂其他的尺寸。小編在這裡選擇了“1280x720”:
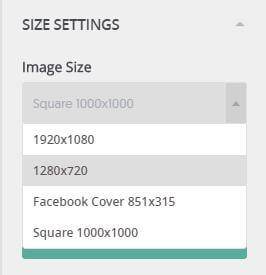
點擊【APPLY】即可直接應用此尺寸,可以看到點擊應用之後在預覽區域的白色部分直接變成1280x720尺寸:
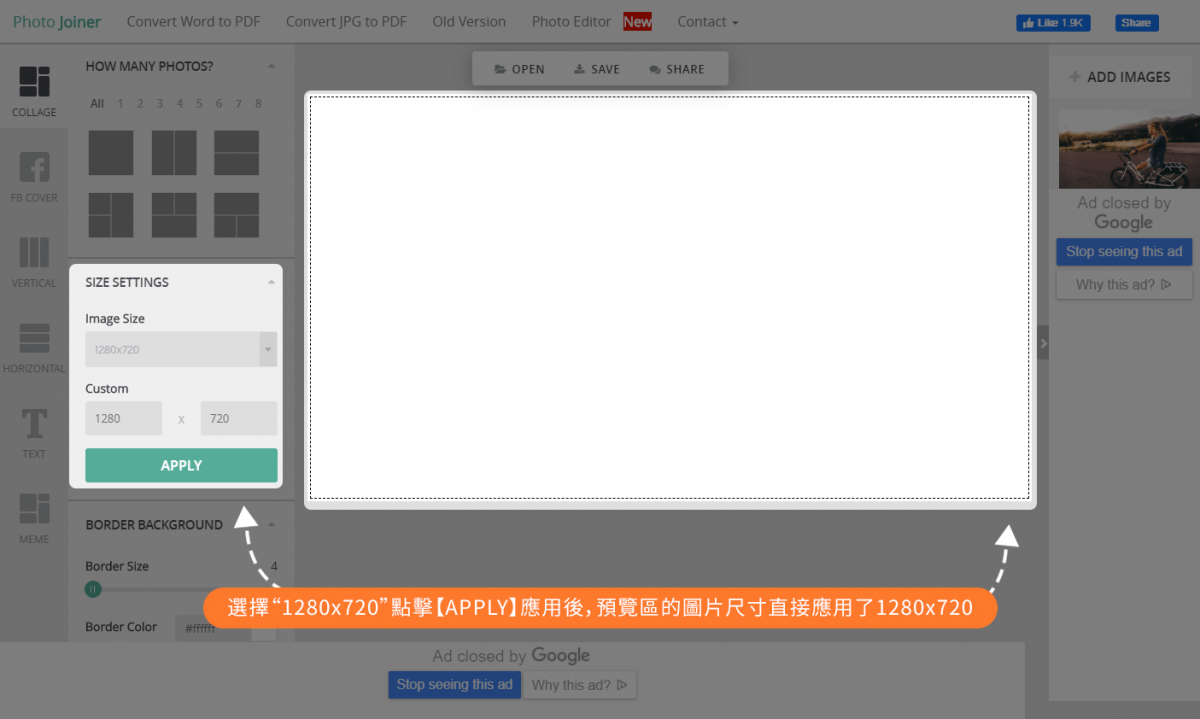
STEP 2
調整完尺寸後,在「How Many Photos?」裡面選擇想要製作拼貼的數量和版面排列方式。小編這裡選擇了三張相片來拼貼的,在「PhotoJoiner」 給出的一些可行的排列方式裡面選擇喜歡的一種,點擊下方圖示就會直接套用到右側的預覽區域裡面:
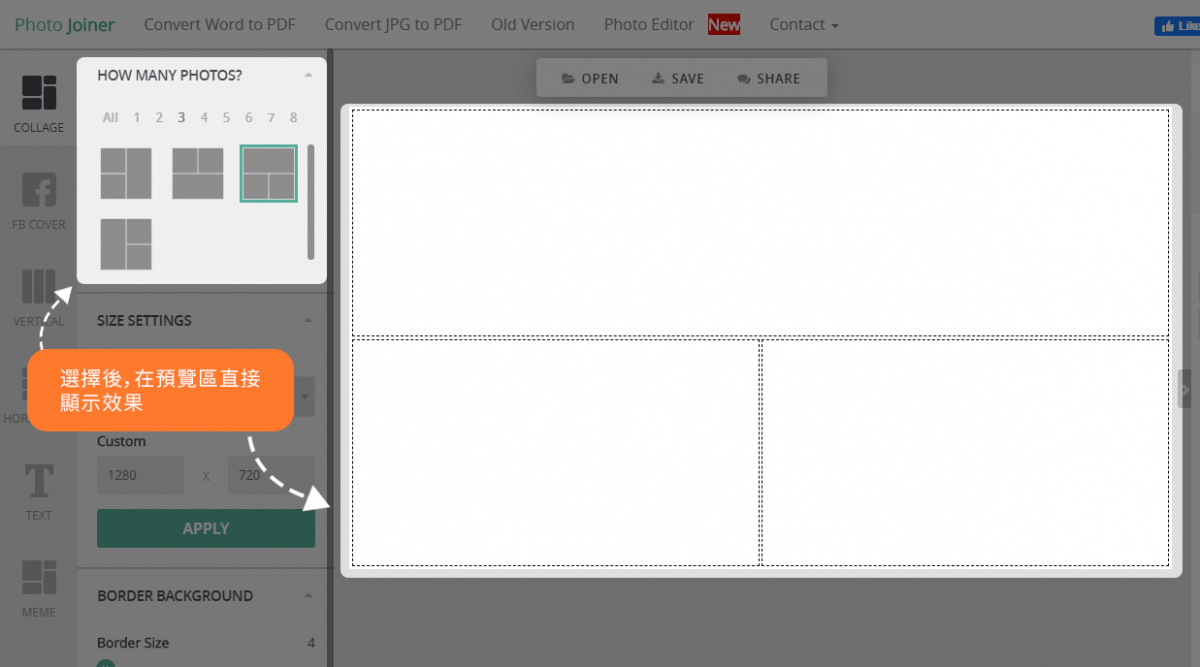
STEP 3
在右邊欄裡面點選「Add Images」選擇要加入拼貼的相片,相片就會出現在右側選單裡面,需要注意的是:如果你沒看到右側選單列,有可能是把它縮小隱藏了,因為相片必須透過這裡才能加入,記得要把它打開才能看到相關功能。
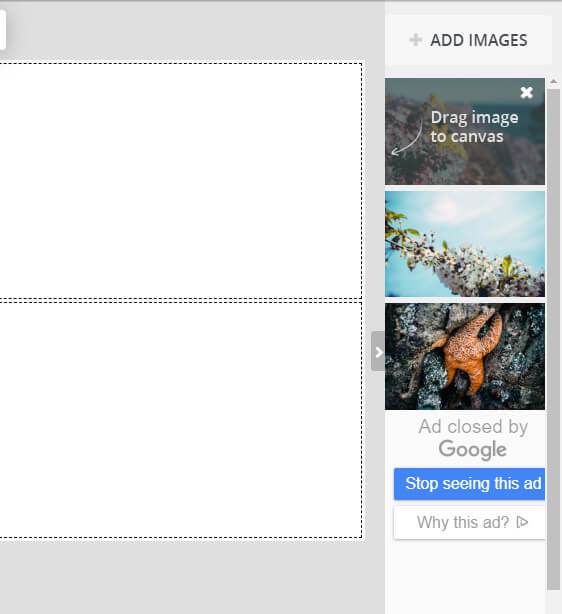
STEP 4
相片上傳完成後,直接將相片從右邊選單裡面拖拽到拼貼的適當位置,「PhotoJoiner」會自動幫你填充到選擇的位置上:
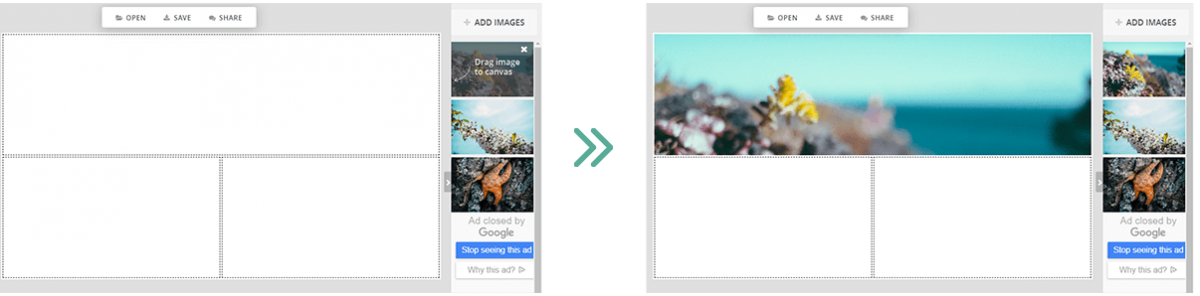
小編還發現點擊預覽區裡面的圖片時,會出現“Image View Settings”按鈕和“刪除”按鈕,可以透過“Image View Settings”按鈕編輯相片是否放大(Zoom)、旋轉的方向(Rotate)和是否需要對稱顯示(Flip):
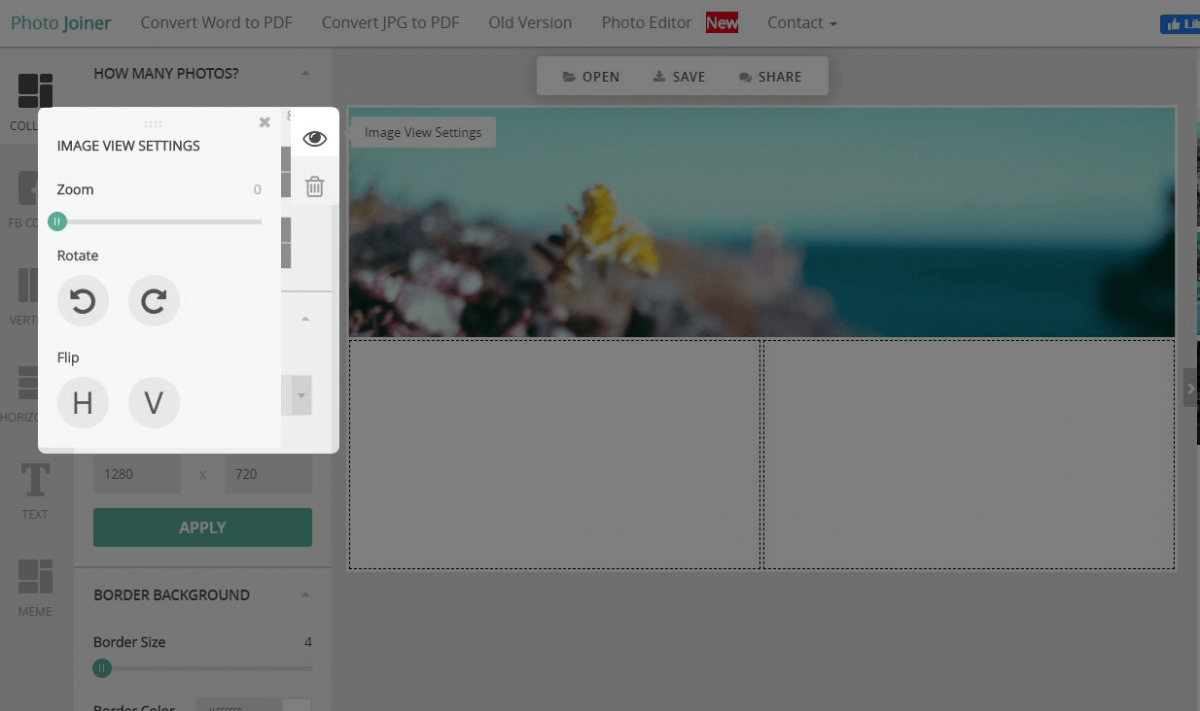
不过小編覺得上面那個方式來調整相片並不太準確,也有點麻煩。最直接的就是鼠標選中圖片後,一直按住鼠標左鍵上下拖動要顯示的相片位置就可以了。小編調整完全部相片的效果:
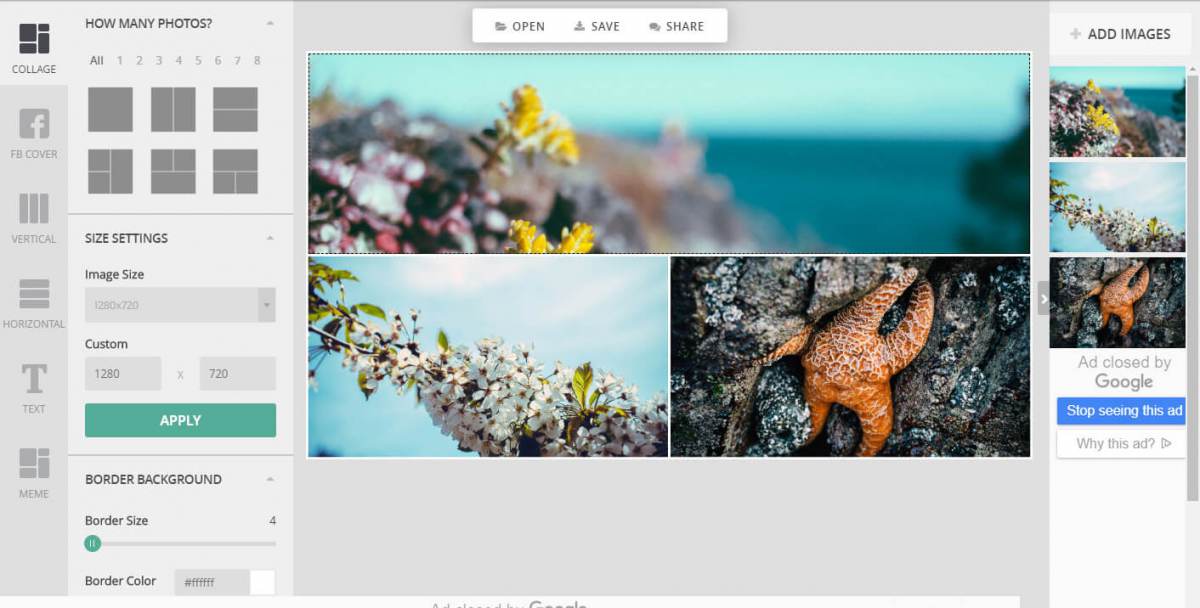
STEP 5
相片擺放完成後,小編覺得相片之間的邊框間距有點擁擠,就在「Border Background」裡面調整了大小,改為10:
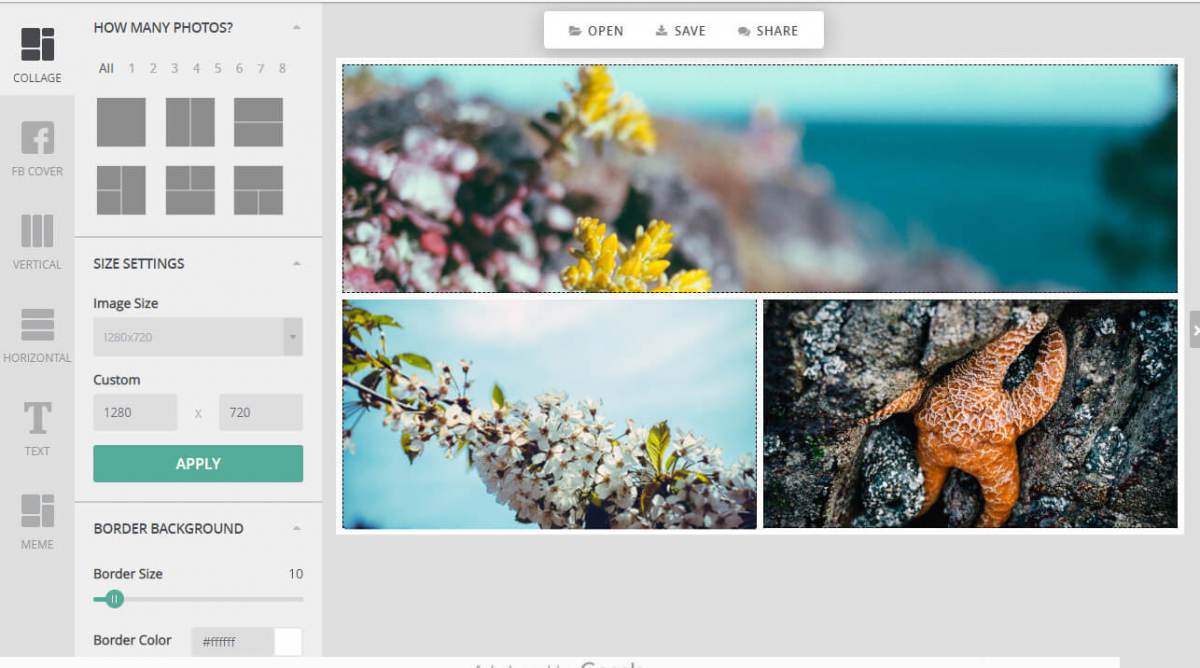
為了讓圖片更有特點,小編還給邊框加了點顏色,比如跟圖片相近的藍色:
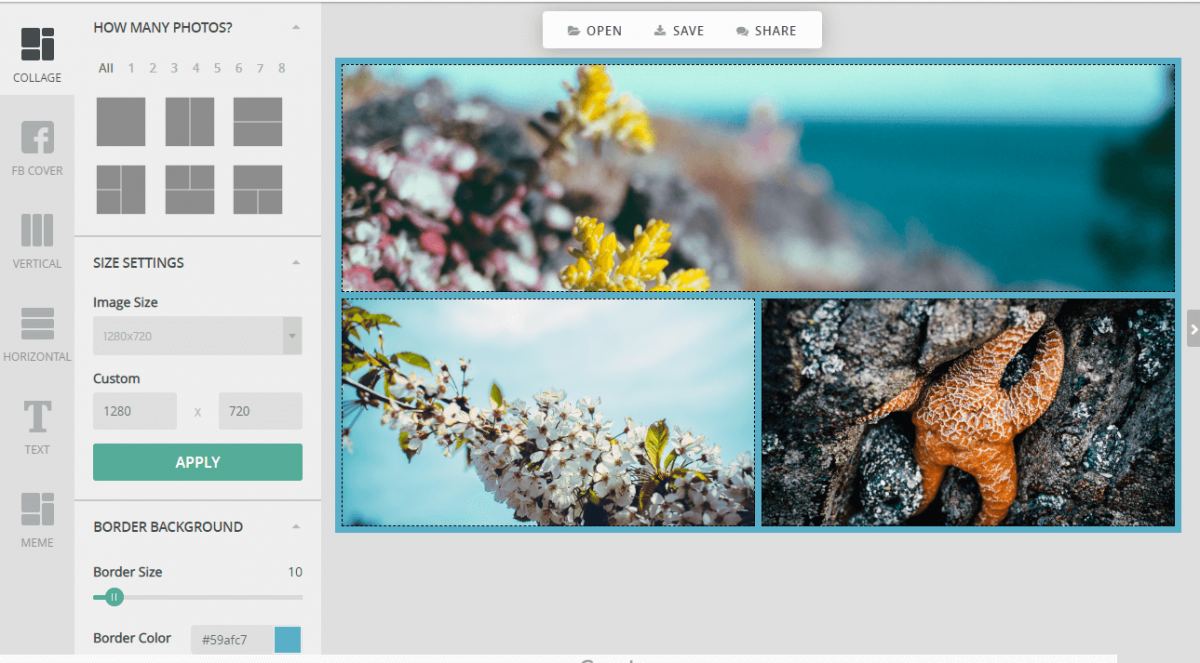
STEP 6
「PhotoJoiner」可以在拼貼圖片上加入文字,直接點選左邊選單的Text 文字工具裡面的「Add Text」加入文本框,輸入文本後即可在左邊選單的編輯器裡面調整文字大小、顏色、陰影顏色、樣式或對齊方式等等。在預覽區內選項文本框,可以根據文本框周圍的圓點拖拽調整位置或大小:
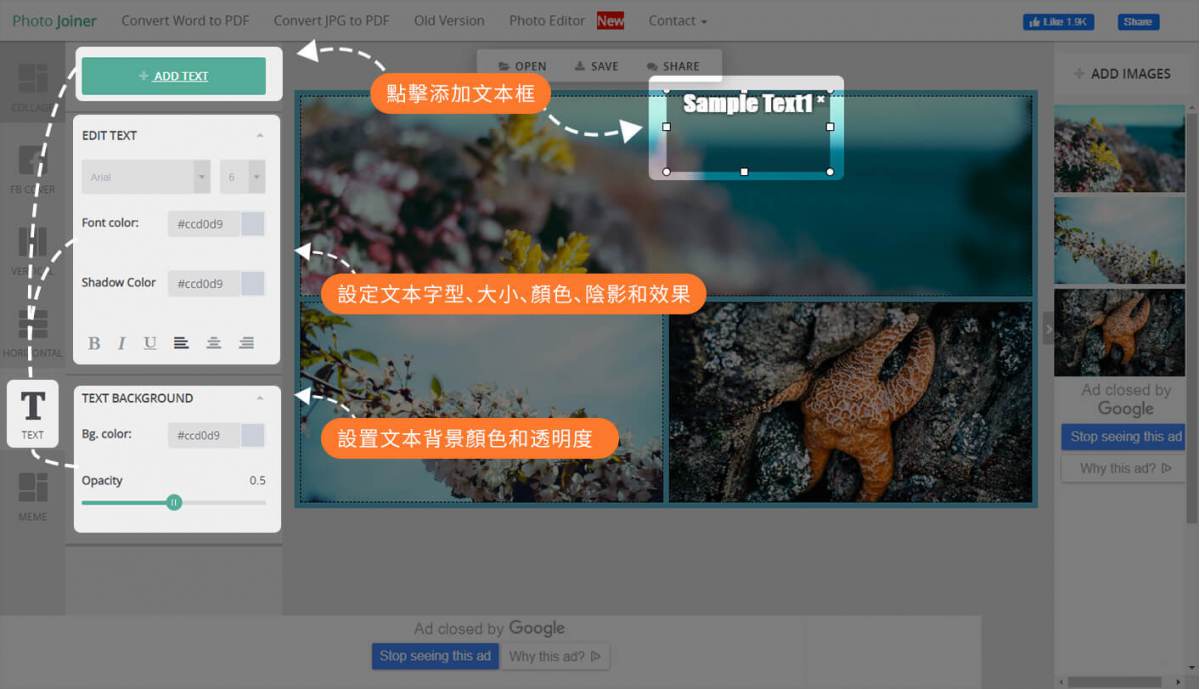
不過,小編發現「PhotoJoiner」雖然是可以正常顯示中文內容的,不過內建的字型只有英文看得到效果,而且部分設定在最後成圖裡面是會丟失的,這點需要注意一下。
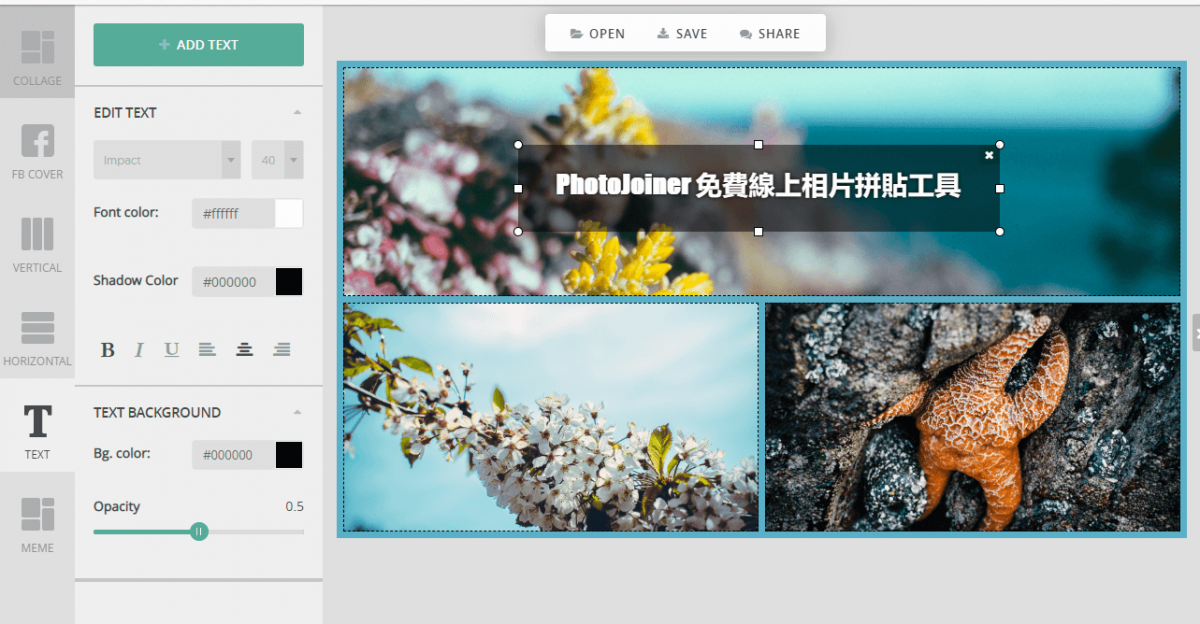
STEP 7
全部內容編輯完後,按下預覽區上方的「SAVE」就能將結果輸出。「PhotoJoiner」會產生一個圖片頁面,點選右側的下載按鈕「DOWNLOAD PHOTO」即可下載這張拼貼成果了。
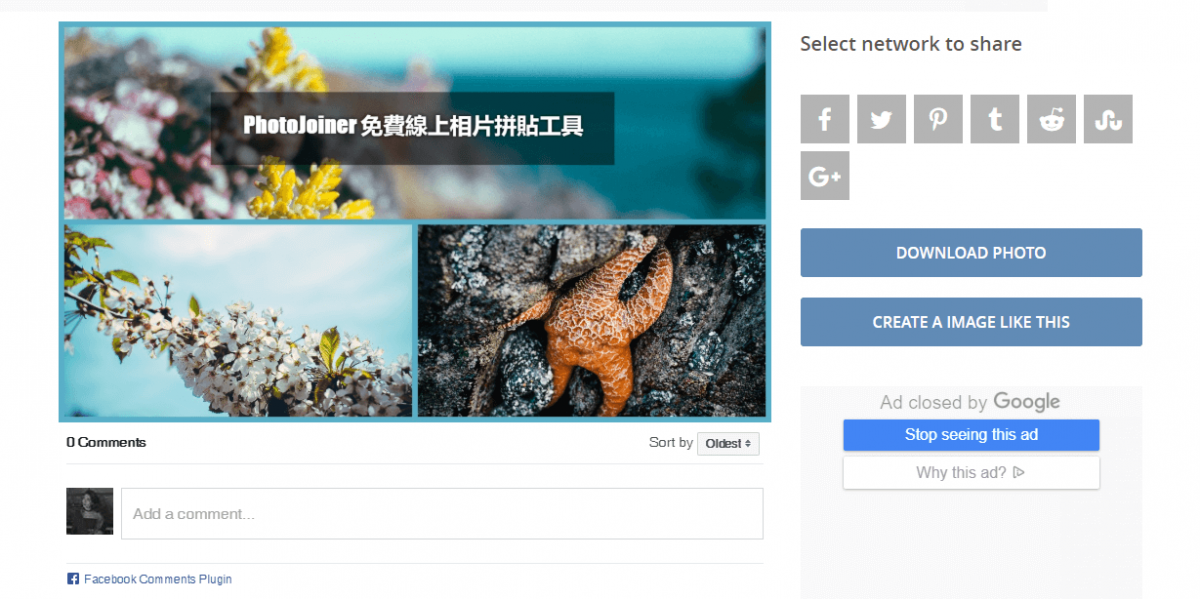
小编拼贴的最后效果:

總結
「PhotoJoiner」免費線上相片拼貼工具,既可建立特定尺寸、數量的拼貼圖;還能調整邊框尺寸、相片間的間距和顏色。整個過程不需要註冊,直接就能使用,操作還非常簡單,下載後就能直接使用。唯一的缺點就是加入文字這個功能,就算是設定了文字背景的顏色,最後的呈現的效果圖還是不會有變化,不過文字的顏色是可以設定的。總的來說,「PhotoJoiner」對於多張相片拼貼成一張圖片來說,是真的很方便,也不佔內存直接在網頁上使用。
